How to create a high-quality animated GIF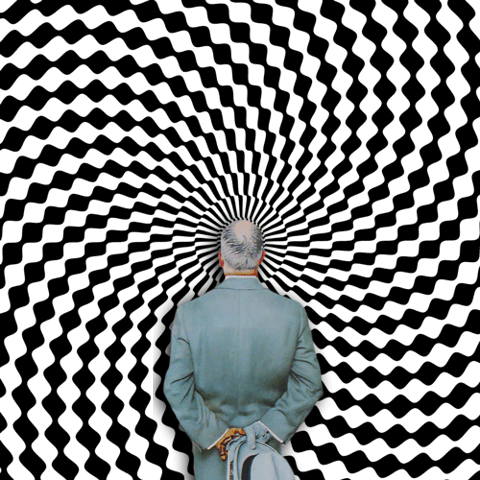
If you?ve ever wondered how to make a video GIF of your very own, you?re not alone.
There are several very fast, very easy ways to make animated GIFs. If you want to make a quick GIF from a YouTube video or other streaming source, there are a whole bunch of web apps that?ll do just that, and upload the finished product to Imgur or some other host. For more control, you can use Giffing Tool?a pay-what-you-want desktop client with extra features that allow you add captions, apply filters and more.
However, if you want complete control over your animated GIF, you need to make it with a full-featured image editor. And if you don?t want to spend a lot of money on Photoshop, your best bet is to go with GIMP, the free and Open Source image editor. In this article we?ll show you how you can capture a scene from a video file, edit it in GIMP, and turn it into an internet-ready animated gif.
Preparing your video
Before we get started with GIMP, we need to isolate just the part of the video file that we want to make into a GIF, and we may need to transcode it into a format that GIMP understands. Fortunately, we can do both at once.
There are a lot of transcoding tools available online, but you can never go wrong with [urlhttp://api.viglink.com/api/click?format=go&jsonp=vglnk_141697956633812&key=2b0adaafa9ad8a29fede7758fada1730&libId=349d8acc-3777-4aac-a79f-c03cc97f641e&loc=http%3A%2F%2Fwww.pcworld.com%2Farticle%2F2842792%2Fhow-to-create-a-high-quality-animated-gif.html&v=1&out=https%3A%2F%2Fhandbrake.fr%2F&ref=http%3A%2F%2Fwww.pcworld.com%2Fhowto%2F%3Fstart%3D13&title=%E2%96%B6%20How%20to%20create%20a%20high-quality%20GIF&txt=Handbrake]Handbrake[/url], which is free and very user-friendly. Even if you?ve never used Handbrake before, you won?t have any trouble using it to trim down your video file. Just install it and then follow these steps:
Click on Source -> Open File, and select your video file.
Click on the dropdown menu that reads Chapters, and select ?Seconds.?
Enter the start and end time of the clip you want to make into a GIF (give yourself an extra 2 seconds or so on either side).
Click on Browse next to the Destination field and choose where to save the clip.
And that?s it. Keep the output settings at the default MP4, and click start. Remember that a good GIF should be short and punchy?try and keep it to just a few seconds. The longer the clip, the more you?ll have to decrease the quality of the GIF in order to keep the filesize down.

Handbrake's settings.
Note that the start and stop times on the clip are sometimes a little off. If you play back your finished file and see that this is the case, your best bet is to give yourself an extra second or two on whichever side needs it and try again. You?ll be able to precisely trim the GIF in the next step.
Gearing up GIMP
Next, you?ll need to
download and install GIMP, the powerful, freely available Photoshop alternative. The basic GIMP package doesn?t have animation capabilities, though, so you?ll have to download the Gimp Animation Package?an add-on that adds motion animation to the base GIMP toolset. You can
download GAP 2.6 here.
Unfortunately, the current version of GAP is a little out of place, and requires an installation process that?s (just slightly) more complicated than running a normal installer. You can find a very thorough step-by-step guide to doing this here. It looks a little complicated, but the whole process should take no more than a minute or two.
Now that GIMP is ready to go, click on the Video menu item (which is only visible after GAP is installed) and select Split Video Into Frame -> Extract Videorange. A popup menu will open, where you can select the video clip you made earlier.

Selecting a video input source in GIMP.
After you?ve selected the file, a second, more detailed menu will open. Click on the button labeled Video Range. At the right, you?ll see a small preview of your clip, along with a frame scrubber. Use the scrubber to find the exact start and stop frames you want for your clip, and enter them in the boxes labelled ?From Range? and ?To Range.?

Extracting a video range in GIMP.
Check the box labeled Create only one multilayer image and then finally hit OK. You?ll now see a new document in GIMP, with a different layer for every frame of the animation.

Once you've hit this screen it's time to start with the fancy graphics effects, if you're so inclined.
Now, you?re free to use any of the many, many image editing functions in GIMP to edit your GIF. How to get the most out of GIMP is a subject for a whole different article, but here?s a few basic things you can do:
Edit frames: You can edit any frame of the animation exactly as if it were a normal image in GIMP. Just find the layer that represents the frame you want to animate, and edit away. A very handy shortcut for finding the frame you want is to Shift + Click on the eye icon next to each frame?this will automatically make that frame visible, and all other frames invisible.
Delete Frames: You can (and should) delete frames to lower the GIF filesize. Just delete the layers as you normally would to delete the corresponding frames. A GIF with fewer frames is easier to work with, and will have a smaller file size. Deleting every other frame is an easy way to trim down a GIF.
Apply filters: With GAP, you can easily apply image filters to each frame of the animation, and you can even animate the strength of the filter so it changes in time with the GIF. Do this by clicking on Filters -> Filter All Layers.
Crop: GIMP?s normal crop tools automatically affect all layers, so any cropping you do will be applied to the whole animation. If you want to do a more advanced Pan and Scan style cropping, you can first use the Image -> Canvas Size option to achieve your desired aspect ratio, then manually resize each layer so that only what you want to see is in frame.
Apply Text: Applying text with GIMP is more difficult to do with something like Giffing Tool, but it?s still very possible. You just need to create a transparent layer with the text you want, and copy it once for each frame that you want the text to appear over. For each of those frames, position the text layer directly above that frame in the Layers menu, right click on it, and select Merge Down.
Preview: You can preview your GIF at any time by clicking Filters -> Animation -> Playback.
The official GIMP documentation has many, many tips and tutorials.
Wrapping up
Once you?re finished editing the GIF, it?s time to export it. Just go to the File Menu and select Export As. In this window you can choose what file type to export as, so select GIF and name your file something like ?MyAnimation.gif?.

When you click OK a second window will open up, asking for more information about the GIF file. Select ?As animation,? and make sure the ?Loop forever? box is checked as well. Click Export.

That?s it! Your new GIF is ready to go. Enjoying embedding it in article comments and Twitter posts.









 Similar topics (5)
Similar topics (5)